كيفية نقل تحميلات الملفات من نماذج جوجل إلى مجلدات معينة في جوجل درايف

تعرف على كيفية نقل الملفات التي تم تحميلها من نماذج Google إلى مجلد معين في Google Drive. يمكنك أيضًا إعادة تسمية الملفات بناءً على استجابات النموذج
تتيح لك ميزة تحميل الملفات في نماذج Google تلقي الملفات من المستجيبين للنموذج مباشرة في Google Drive الخاص بك. يمكنك إضافة سؤال تحميل الملف في نموذج Google الخاص بك لتلقي مهام PDF من الطلاب وطلبات العمل وصور المحفظة من المتسابقين والمزيد.
على الرغم من أن ميزة تحميل الملفات في نماذج Google سهلة الاستخدام، إلا أنها مفيدة بالفعل قيود واحدة كبيرة. على سبيل المثال، عندما يقوم أحد المستجيبين بتحميل ملف من خلال نماذج Google، يتم تخزين الملف في مجلد ثابت داخل Google Drive الخاص بمالك النموذج. يتم حفظ جميع الملفات التي تم تحميلها في نفس المجلد، مما يجعل من الصعب تحديد المستجيب الذي قام بتحميل مجموعة الملفات.
انقل الملفات التي تم تحميلها في نماذج Google
هذا هو المكان الذي يمكن أن يساعدك فيه Document Studio. يمكن أن تساعدك الوظيفة الإضافية في تنظيم الملفات التي تم تحميلها تلقائيًا في مجلدات مخصصة بمجرد استلامها في Google Drive من خلال نماذج Google. يمكنك نقل الملفات التي تم تحميلها إلى مجلد آخر، أو إعادة تسمية الملفات بناءً على إجابات المشاركين في نموذج Google. بالإضافة إلى ذلك، يمكنك تنظيم الملفات التي تم تحميلها في مجلدات فرعية لسهولة الوصول إليها.
تحضير نموذج جوجل
في هذا المثال، قمنا بإنشاء نموذج Google لجمع طلبات العمل لشغل وظائف مختلفة في شركتنا. يتعين على المرشحين تقديم أسمائهم الكاملة، والوظيفة التي يتقدمون لها، ثم تحميل سيرتهم الذاتية بتنسيق PDF.
افتراضيًا، ستتم إضافة جميع الملفات التي تم تحميلها في المجلد الرئيسي الجديد الذي تم إنشاؤه بواسطة نماذج Google في Google Drive. ومع ذلك، يمكنك تنظيم ملفات السيرة الذاتية في مجلدات فرعية ونقلها إلى مجلد محدد بناءً على المنصب الذي تقدم المرشح له. سيساعدك هذا في العثور بسهولة على السير الذاتية للمرشحين الذين تقدموا لشغل منصب معين.
يمكن أيضًا إعادة تسمية الملفات التي تم تحميلها بناءً على اسم المرشح أو عنوان بريده الإلكتروني. سيساعدك هذا على التعرف بسرعة على السير الذاتية لمرشحين محددين.
انقل الملفات إلى المجلدات المخصصة في Google Drive
قم بتثبيت Document Studio وافتح الوظيفة الإضافية في نموذج Google الخاص بك. قم بإنشاء سير عمل جديد واختر File Uploads مهمة من قائمة المهام المتاحة.
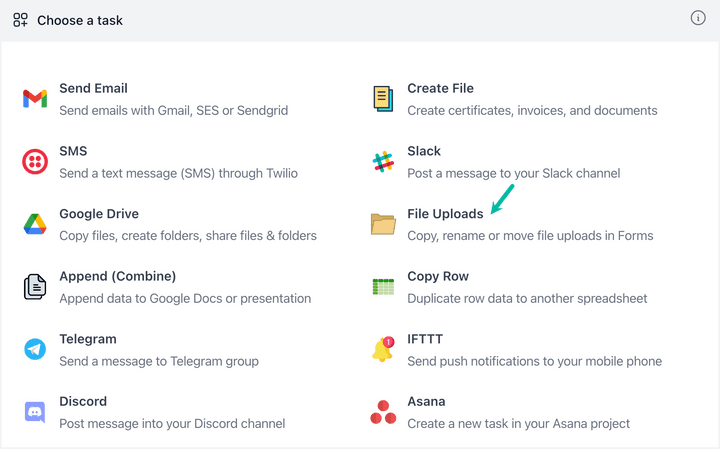
باستخدام Document Studio، يمكنك نقل الملفات التي تم تحميلها إلى مجلد آخر، أو نسخ الملفات إلى مجلد آخر، أو إعادة تسمية الملفات بناءً على استجابات النموذج. على سبيل المثال، سنقوم بنقل الملفات التي تم تحميلها وإعادة تسميتها أيضًا بناءً على المنصب الذي تقدم المرشح له.
حدد سؤال تحميل الملف من قائمة الأسئلة المتاحة. بعد ذلك، اختر مجلد Google Drive الأصلي حيث تريد نسخ الملفات التي تم تحميلها أو نقلها. يمكنك أيضًا اختيار حفظ الملفات التي تم تحميلها في مجلد Shared Drive، وهو أمر غير ممكن مع ميزة تحميل ملفات نماذج Google الافتراضية.
ل subfolder path حقل الإدخال، قم بتوفير المسار الكامل حيث تريد حفظ الملفات التي تم تحميلها. يمكنك استخدام العناصر النائبة مثل {{Country}} أو {{Position}} لإنشاء مجلدات فرعية بشكل ديناميكي بناءً على استجابات النموذج.
وأخيرًا، قم بتوفير اسم جديد للملفات التي تم تحميلها. على سبيل المثال، استخدمنا {{Name}} عنصر نائب لإعادة تسمية الملفات التي تم تحميلها بناءً على اسم المرشح المقدم في نموذج Google.
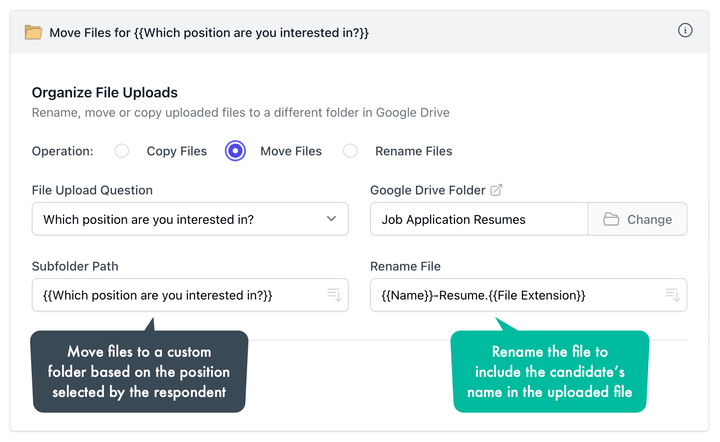
احفظ سير العمل وستكون الأتمتة الخاصة بك جاهزة. الآن، عندما يقوم أحد المرشحين بتحميل سيرته الذاتية من خلال نموذج Google الخاص بك، سيتم نقل الملف الذي تم تحميله إلى مجلد مخصص في Google Drive الخاص بك. سيتم أيضًا إعادة تسمية الملف بناءً على اسم المرشح.
انقل تحميلات الملفات باستخدام Google Apps Script
إذا كنت مرتاحًا لاستخدام Google Apps Script، فيمكنك أيضًا كتابة برنامج نصي مخصص لنقل الملفات التي تم تحميلها إلى مجلد معين في Google Drive. يمكن إرفاق البرنامج النصي بنموذج Google الخاص بك وسيتم تشغيله تلقائيًا عند إرسال استجابة نموذج جديدة.
للبدء، انتقل إلى Google Drive وأنشئ مجلدًا جديدًا (أو استخدم مجلدًا موجودًا). افتح المجلد واحصل على معرف المجلد من شريط عناوين المتصفح كما هو موضح في لقطة الشاشة.
بعد ذلك، انتقل إلى نموذج Google الذي يقبل تحميلات الملفات واختر محرر البرامج النصية من قائمة النقاط الثلاث. داخل محرر البرامج النصية، قم بإزالة كافة التعليمات البرمجية الموجودة ونسخ ولصق المقتطف التالي. تذكر استبدال معرف المجلد في السطر رقم 1 بمعرف المجلد الذي قمت بإنشائه في الخطوة السابقة.
const PARENT_FOLDER_ID = '<<Folder ID here>>';
const initialize = () => {
const form = FormApp.getActiveForm();
ScriptApp.newTrigger('onFormSubmit').forForm(form).onFormSubmit().create();
};
const onFormSubmit = ({ response } = {}) => {
try {
const files = response
.getItemResponses()
.filter((itemResponse) => itemResponse.getItem().getType().toString() === 'FILE_UPLOAD')
.map((itemResponse) => itemResponse.getResponse())
.reduce((a, b) => [...a, ...b], []);
if (files.length > 0) {
const subfolderName = response.getId();
const parentFolder = DriveApp.getFolderById(PARENT_FOLDER_ID);
const subfolder = parentFolder.createFolder(subfolderName);
files.forEach((fileId) => {
DriveApp.getFileById(fileId).moveTo(subfolder);
});
}
} catch (f) {
Logger.log(f);
}
};إنشاء مشغل OnFormSubmit
داخل محرر البرنامج النصي، حدد initialize من القائمة المنسدلة للوظيفة، ثم انقر فوق Run زر لإنشاء OnFormSubmit مشغل لنموذج Google الحالي الخاص بك.
سيؤدي هذا بشكل أساسي إلى تشغيل رمز Apps Script عندما يقوم شخص ما بإرسال إدخال نموذج جديد وتحميل الملفات إلى مجلد معين في Google Drive.
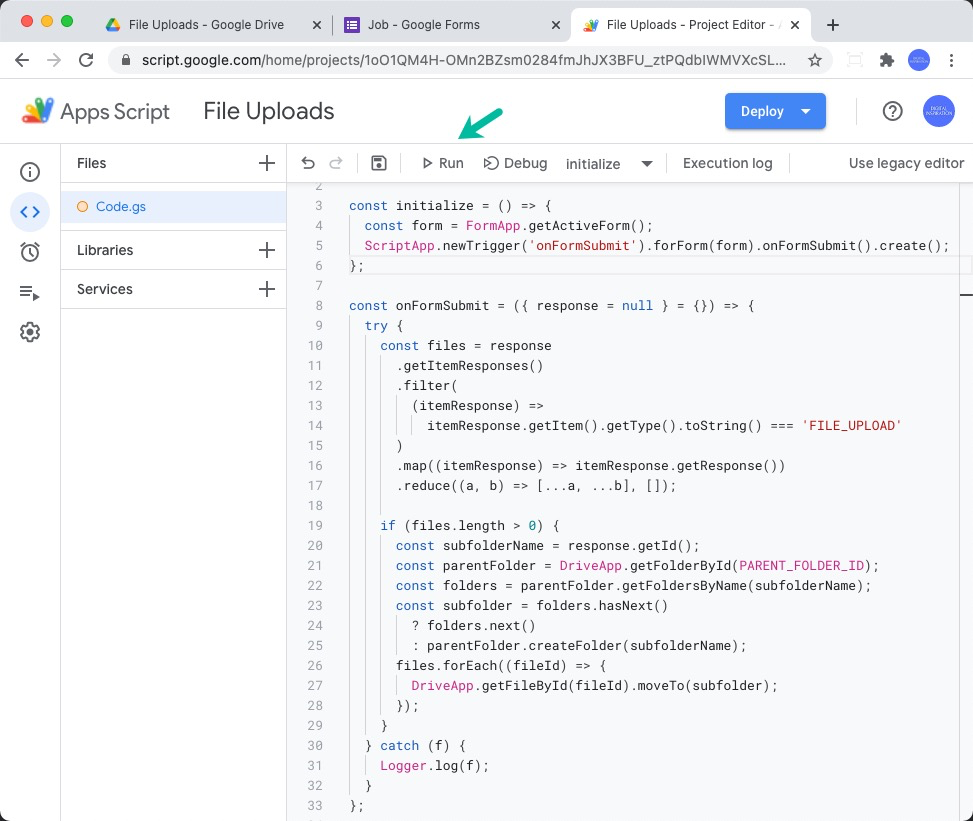
هذا كل شيء. انتقل إلى نموذج Google الخاص بك وأرسل إدخال اختبار جديدًا. يجب أن تشاهد الآن جميع الملفات التي تم تحميلها منظمة بشكل أنيق في مجلد مخصص ضمن المجلد الأصلي. اسم المجلد المخصص هو معرف الاستجابة الفريد الذي تقوم نماذج Google بتعيينه تلقائيًا لكل إرسال نموذج.
انظر أيضا:
- قم بتغيير مجلد تحميل نماذج Google
- انقل تحميلات نماذج Google إلى مساحة Drive المشتركة




