كيفية نسخ رسائل البريد الإلكتروني من مساحة عمل Google إلى حساب Gmail آخر

تستخدم مؤسستك حاليًا Gmail مع مساحة عمل Google للبريد الإلكتروني. أنت تنتقل إلى شركة أخرى وترغب في أرشفة جميع رسائل البريد الإلكتروني الحالية قبل إنهاء العقد ويتم حذف رسائل البريد الإلكتروني بشكل دائم من خوادم Gmail.
كيفية نسخ رسائل البريد الإلكتروني لمساحة عمل Google إلى عنوان Gmail آخر
ناقش دليل ترحيل البريد الإلكتروني السابق ShuttleCloud ، وهي خدمة مدمجة في Gmail تستخدم واجهات برمجة تطبيقات Gmail لنسخ رسائل البريد الإلكتروني الخاصة بك من حساب Gmail إلى آخر. ومع ذلك ، لن يعمل هذا النهج عند نقل رسائل البريد الإلكتروني من مساحة عمل Google (أو تطبيقات Google) إلى حساب Gmail مجاني.
إليك دليل خطوة بخطوة محدثة لنقل رسائل البريد الإلكتروني الخاصة بك بسهولة من حساب Google Workspace / GSUITE / Google (LEGACY) إلى عنوان Gmail جديد.
الخطوة 1: تمكين تنزيل البوب في Gmail
في حساب Gmail الحالي (مساحة عمل Google) ، انتقل إلى الإعدادات ، انقر فوق Forwarding and POP/IMAP علامة التبويب ، اختر تمكين البوب لجميع البريد في قسم تنزيل البوب وحفظ التغييرات الخاصة بك.
الخطوة 2: تمكين تطبيقات أقل أمانًا
تعمل معظم التطبيقات الحديثة مع بروتوكول OAuth الذي لا يتطلب منك مشاركة كلمة مرور Gmail الخاصة بك مع تطبيقات الطرف الثالث ، فإن بروتوكول POP3 يتطلب كلمة مرورك في نص عادي لتنزيل رسائل البريد الإلكتروني الخاصة بك.
أثناء تسجيل الدخول إلى حساب Google ، افتح myAccount.google.com/security وانتقل لأسفل إلى Less secure app access قسم. هنا ، انقر فوق Turn on access زر. ستقوم Google تلقائيًا بإيقاف تشغيل هذا الإعداد إذا لم يتم استخدامه.
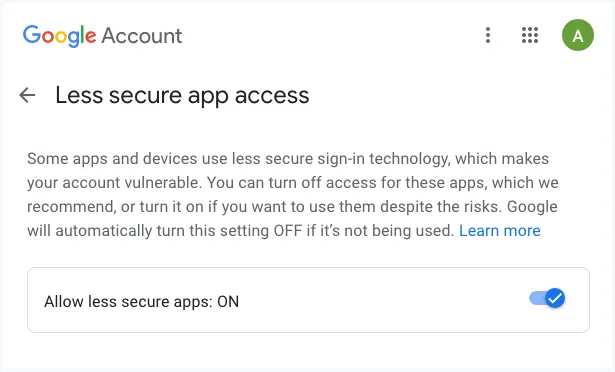
الخطوة 3: إنشاء كلمة مرور التطبيق
يرجى التأكد من تمكين التحقق من خطوتين في حساب Google الخاص بك آخر ، وستتلقى رسالة تقول The setting you are looking for is not available for your account. عند إنشاء كلمة مرور التطبيق.
أثناء تسجيل الدخول إلى حساب Google ، انتقل إلى myAccount.google.com/apppasswords ، اختر مخصصًا من Select App Sroprow ، أدخل اسمًا (مثل النسخ الاحتياطي Gmail من خلال POP) وانقر فوق Generate زر لإنشاء كلمة المرور الخاصة بالتطبيق.
قم بتدوين كلمة مرور التطبيق الطويلة التي يبلغ طولها 16 حرفًا لأنه لن يتم عرضها مرة أخرى. هذا تمامًا مثل كلمة المرور العادية الخاصة بك ، تمنح كلمة مرور التطبيق هذه الوصول الكامل إلى حساب Google الخاص بك.
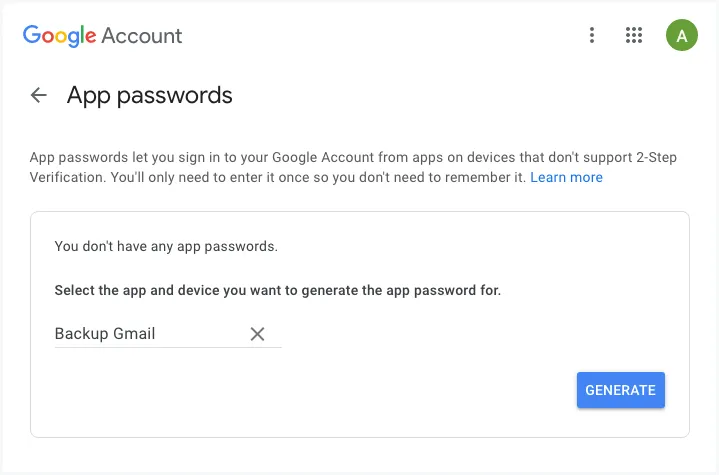
الخطوة 3: نقل رسائل البريد الإلكتروني من gsuite إلى gmail
افتح نافذة متخفية جديدة في Google Chrome ، انتقل إلى gmail.com وتسجيل الدخول مع حساب Gmail الجديد الخاص بك حيث ترغب في نقل رسائل البريد الإلكتروني القديمة. بعد ذلك ، انتقل إلى الإعدادات ، وانقر فوق الحسابات وعلامة التبويب استيراد ، واختر استيراد البريد وجهات الاتصال.
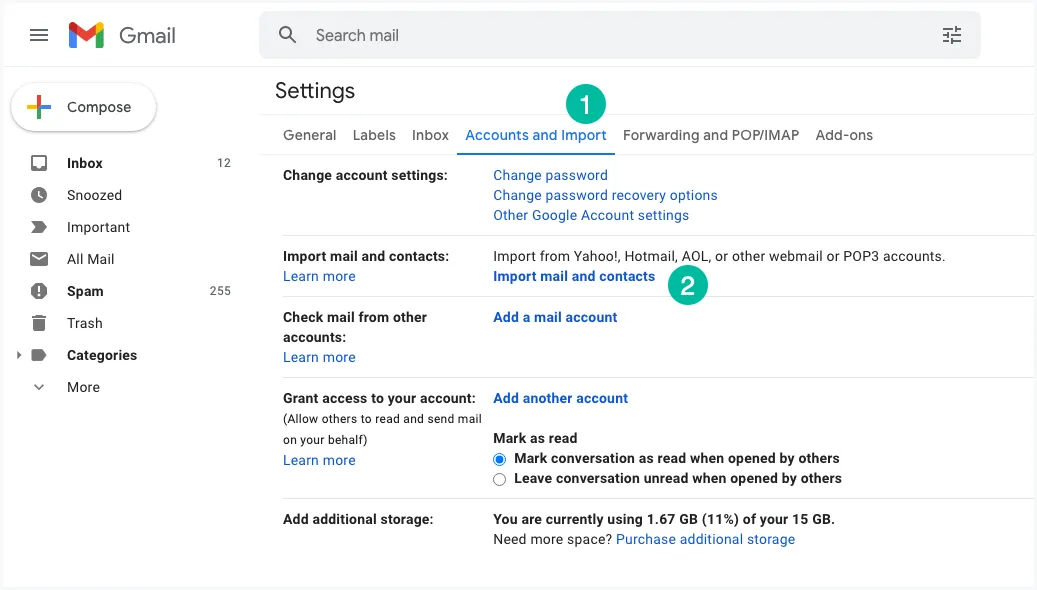
في النافذة المنبثقة ، أدخل عنوان البريد الإلكتروني الكامل لحساب Gmail القديم الذي تم استضافته على مساحة عمل Google (تطبيقات GSUITE أو Google). انقر فوق متابعة.
في الخطوة التالية ، أدخل كلمة مرور التطبيق الخاصة بحساب Gmail القديم الذي أنشأته في الخطوة السابقة. اسم مستخدم البوب هو نفسه عنوان بريدك الإلكتروني أثناء وجود خادم البوب pop.gmail.com. اختر المنفذ 995 وتمكين إعداد “استخدام SSL”.
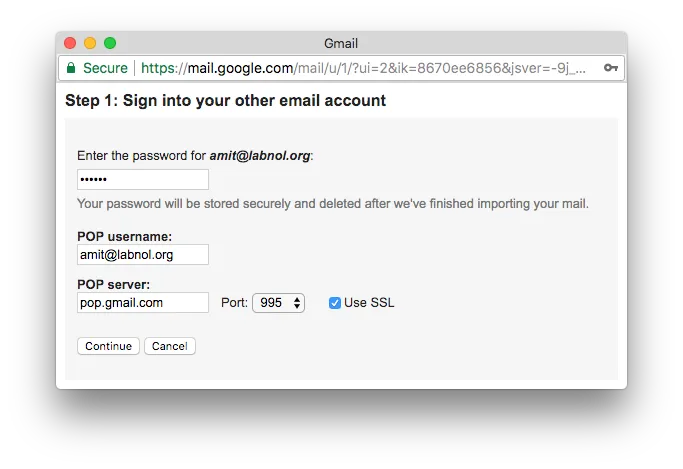
قم بتمكين الإعدادات “اترك نسخة من الرسائل المستردة على الخادم” و “تسمية الرسائل الواردة” لتحديد رسائل البريد الإلكتروني التي تم جلبها بسهولة من العنوان القديم. انقر فوق “ابدأ الاستيراد” وسيبدأ Gmail على الفور في نسخ رسائلك القديمة إلى عنوان بريدك الإلكتروني الجديد.
هذا كل شيء. قد تستغرق العملية بعض الوقت لإكمال حجم صندوق البريد الخاص بك. يحدث نقل البريد الإلكتروني في السحابة ، لذا قد يغلق الكمبيوتر وسيواصل استيراد رسائل البريد الإلكتروني.
ملاحظة: يوصى بهذه الطريقة لنقل صندوق البريد بأكمله إلى حساب بريد إلكتروني آخر. إذا كنت ترغب في نقل عدد محدد من رسائل البريد الإلكتروني ، فابحث عن Gmail Bulk Emailer.




