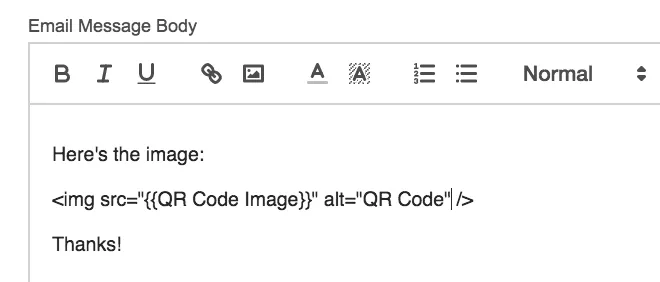كيفية إضافة رموز QR في رسائل البريد الإلكتروني ومستندات جوجل

باستخدام Document Studio، يمكنك إنشاء شارات الموظفين وتذاكر الأحداث والعلامات المدرسية وأنواع أخرى من المستندات التي تحتوي على صور QR Code.
للبدء، انتقل إلى جدول البيانات المصدر الخاص بك وقم بإنشاء عمود يحتوي على رمز الاستجابة السريعة. أعطها عنوانا، على سبيل المثال QR Code Image، وأضف صيغة QRCODE في الخلية الفارغة الأولى من هذا العمود كما هو موضح أدناه.
سيؤدي هذا إلى إضافة رابط صورة رمز الاستجابة السريعة إلى جميع خلايا جدول البيانات الخاص بك حيث لا تكون الخلية المصدر فارغة.
أضف رموز QR في مستندات Google
انقر في أي مكان في مستند Google حيث تريد إدراج رمز الاستجابة السريعة وإضافة حقل المتغير {{QR Code Image}} – ستحصل عملية الدمج على رابط صورة رمز الاستجابة السريعة من الورقة المصدر واستبدالها بصورة في المستند الذي تم إنشاؤه.
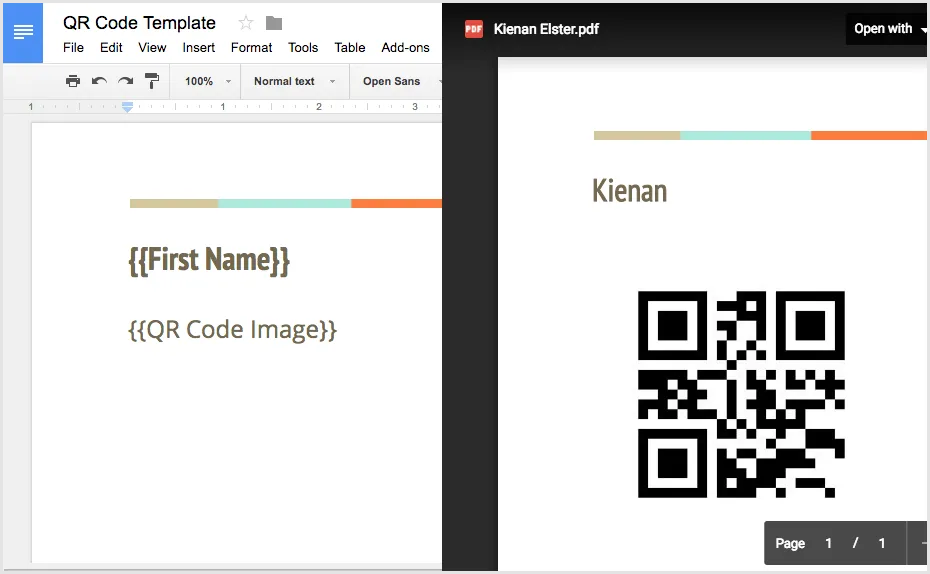
أضف رموز QR في جداول بيانات Google
لإضافة رموز QR في جدول بيانات Google، نستخدم وظيفة IMAGE مع المعلمة الأولى كحقل متغير يحتوي على رابط صورة رمز الاستجابة السريعة داخل علامات الاقتباس المزدوجة.
=IMAGE("{{QR Code Image}}", 4, 100, 100)تذكر دمج بعض الخلايا المتجاورة وإلا فلن تكون صورة رمز الاستجابة السريعة مرئية في المستند الذي تم إنشاؤه.
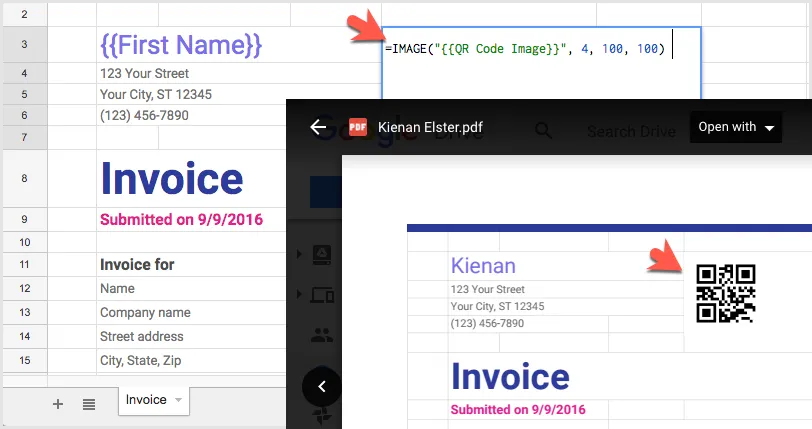
أضف رموز QR في عروض Google Slide
في حالة العروض التقديمية من Google، أضف مربع نص جديدًا واكتب حقل متغير رمز الاستجابة السريعة داخل مربع النص محاطًا بأقواس مزدوجة متعرجة.
يجب عليك أيضًا محاذاة النص عموديًا أعلى المربع المرفق بحيث تكون صورة رمز الاستجابة السريعة مرئية بالكامل.
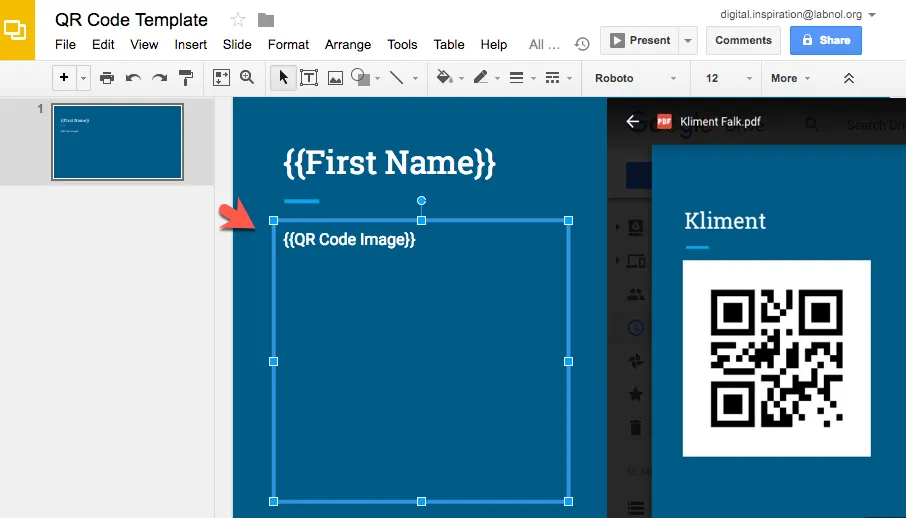
أضف رموز QR في إشعارات البريد الإلكتروني
لإضافة صور رمز الاستجابة السريعة في قوالب البريد الإلكتروني الخاصة بك، قم بإضافة HTML <img> تم تعيين العلامة مع المصدر على حقل المتغير الذي يحتوي على رمز الاستجابة السريعة.
<img src="{{QR Code Image}}" alt="QR Code" />